Configurasi Dasar Mikrotik
Buka winbox dan masukan ip address mikrotik, username dan password mikrotik anda. Jika mikrotik anda blom mempunyai ip address, klik […] kemudian pilih mac address mikrotik anda, untuk username default mikrotik yaitu admin, password gak di isi biarkan kosongkan saja.
Bagi yg belum mempunyai winbox bisa di download di sini
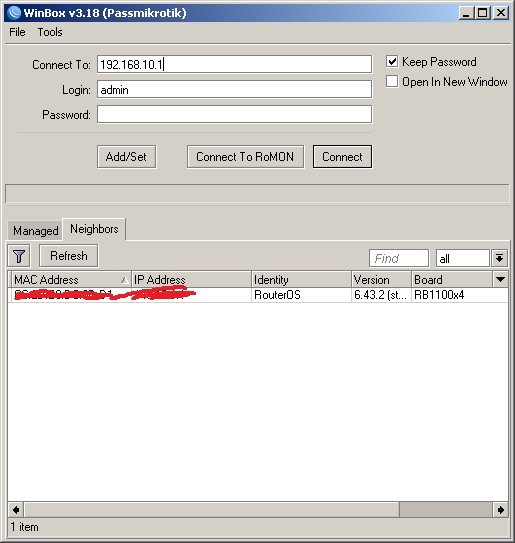
[1]. Setting Interface MikroTik
Buka menu interfaces maka akan tampil seperti berikut.
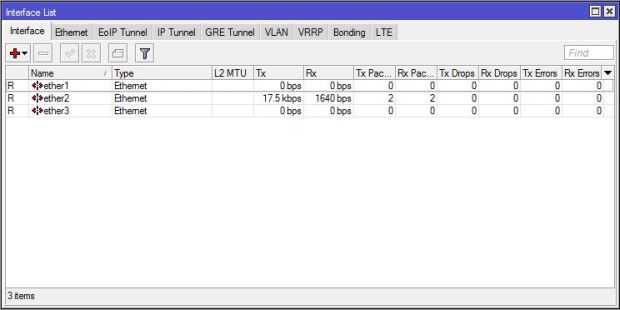
Ubah nama interface mikrotik menjadi seperti berikut :
- ether1 ======> INTERNET
- ether2 ======> LAN
- ether3 ======> WIFI
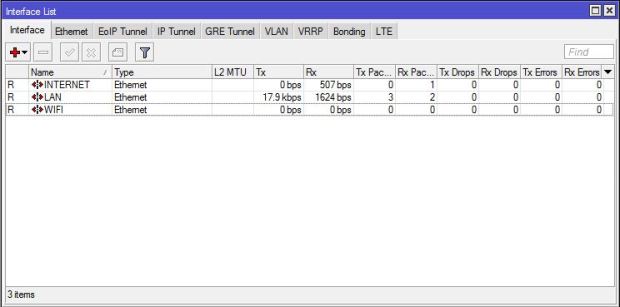
[2]. Setting IP Address DHCP-Client MikroTik
Buka menu IP >> DHCP Client, kemudian klik tanda [ + ] pada bagian Interface, pilih INTERNET, sehingga interface ini akan mendapatkan ip address secara otomatis dari modem. Ceklis pada bagian Use Peer DNS, Use Peer NTP, Add Default Route. Jika sudah klik OK. Tunggu sampai status “bound” dan Mikrotik akan mendapatkan IP Dinamic dari modem ADSL.
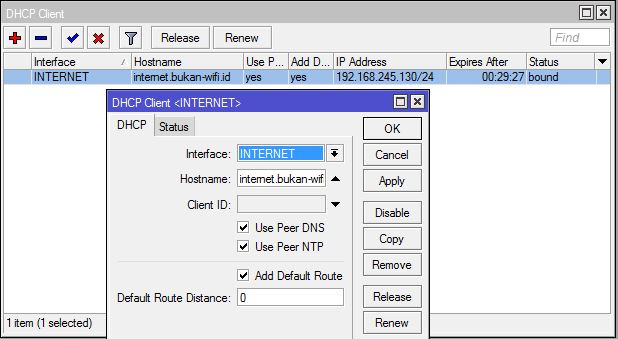
[3]. Setting IP Address MikroTik
Buka menu IP >> Addresses, kemudian klik tanda [ + ] dan masukan ip address sebagai berikut:
- Interface: LAN >> Address: 192.168.10.254/24
- Interface: WIFI >> Address: 192.168.20.254/24
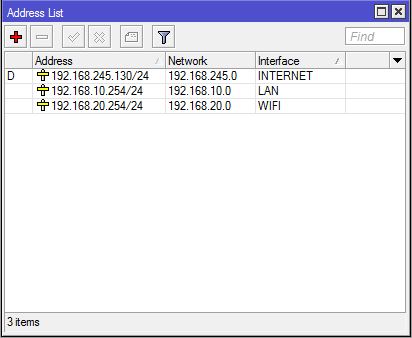
[4]. Setting IP Route MikroTik
Buka menu IP >> Routes, kemudian lihat dan pastikan sudah mendapat ip gateway dari modem (akan mendapatkan ip gateway dari modem dikarenakan tadi sebelumnya pada bagian ip dhcp-client sudah menceklis Add Default Route. Ip route yang berhasil didapatkan dari modem sebagai berikut. Jika belum mendapatkan ip route silakan klik tanda [ + ] kemudian masukan ip gateway dari modem.
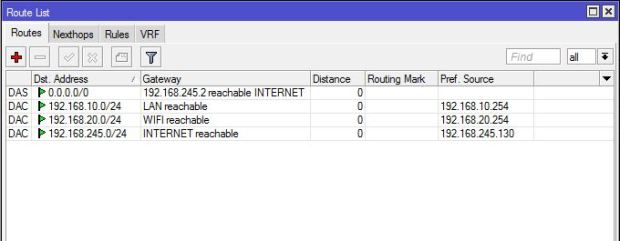
[5]. Setting IP DNS MikroTik
Buka menu IP >> DNS, kemudian masukan ip dnsnya misalkan open dns milik google (8.8.8.8, 8.8.4.4) atau ip dns modem speedy anda. Ceklis pada bagian Allow Remote Requests, digunakan untuk menyimpan cache dns yang diakses oleh komputer client.
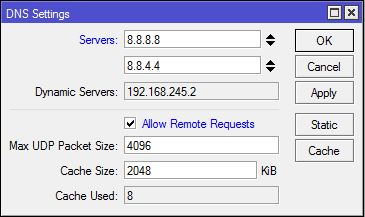
[6]. Setting DHCP Server Mikrotik
DHCP Server akan sangat tepat diterapkan jika pada jaringan memiliki user yang sifatnya dinamis. Dengan jumlah dan personil yang tidak tetap dan selalu berubah. Jika pada kasus ini sifat user seperti itu dapat kita temui pada tamu yang berkunjung.
Konfigurasi DHCP Server dapat dilakukan pada menu IP -> DHCP Server -> Klik DHCP Setup

Dengan menekan tombol DHCP Setup, wizard DHCP akan menuntun kita untuk melakukan setting dengan menampilkan kotak-kotak dialog pada setiap langkah nya.

Langkah pertam, kita diminta untuk menentukan di interface mana DHCP Server akan aktif. Pada kasus ini DHCP Server diaktifkan pada ether3. Selanjutnya Klik Next

Sebelumnya pada ether3 sudah dipasang IP Address 192.168.4.0/24. Maka pada langkah kedua, penentuan DHCP Address Space akan otomatis mengambil segment IP yang sama. Jika interface sebelumnya belum terdapat IP, bisa ditentukan manual pada langkah ini.

Selanjutnya, kita diminta menentukan IP Address yang akan digunakan sebagai default-gateway oleh DHCP Client nantinya. Secara otomatis wizard akan menggunakan IP Address yang terpasang pada interface ether3.

Tentukan IP Address yang akan di-distribusikan ke Client. Secara otomatis wizard akan mengisikan host ip pada segment yang telah digunakan. Pada contoh ini, IP 192.168.4.1 tidak masuk dalam Addresses To Give Out, sebab IP tersebut sudah digunakan sebagai gateway dan tidak akan di-distribusikan ke Client.

Kita harus menentukan juga, nantinya DHCP Client akan melakukan rquest DNS ke server mana. Secara otomatis wizard akan mengambil informasi setting DNS yang telah dilakukan pada menu /ip dns . Tetapi bisa juga jika kita ingin menentukan request DNS Client ke server tertentu.

Langkah terakhir kita diminta untuk menentukan Lease-Time, yaitu berapa lama waktu sebuah IP Address akan dipinjamkan ke Client. Untuk menghindari penuh / kehabisan IP, setting Lease-Time jangan terlalu lama, misalkan 1 hari saja.
Sampai langkah ini, jika di klik Next akan tertampil pesan yang menyatakan bahwa setting DHCP telah selesai.

Untuk melakukan percobaan, hubungkan PC ke ether3 kemudian ubah pengaturan IP PC pada posisi “obtain an IP address automatically” .

[7]. Setting Firewall NAT MikroTik
Klik menu IP >> Firewall, kemudian klik tanda [ + ] dan masukan seperti berikut.
- Action: masquerade Chain: srcnat Out. Interface: INTERNET
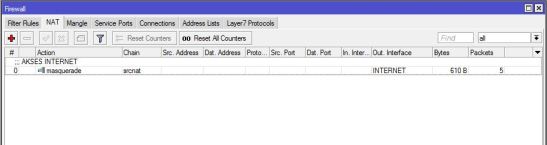
[8]. Tahap Pengetesan
buka New Terminal, coba PING ke IP Gateway dan coba PING ke situs tertentu. Misalnya detik.com
Untuk gambar di atas menunjukan Bahwa RouterBoard (Mikrotik) sudah mendapatkan akses Internet..
Terimakasih sudah mau belajar bersama,
Salam hormat dari saya Tukang pel Warnet


